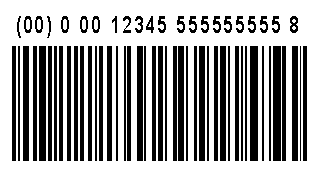| Overview Features Specifications Technical Notes |
|
LabelVision Classic: Technical Notes Using Version 2.3 or later for UCC/EAN
128 Applications LabelVision automatically adds a Mod 10 check digit to the end of interleaved 2 of 5 bar codes when you enable the "Check Character" option for this bar code. Also, LabelVision automatically puts a Function 1 character at the beginning, and a and Mod 10 check digit at the end, when you select the CODE 128 SCC-14/SSCC-18 symbology. However, there are some applications where you may need more control over the placement of these characters, including: When you need both space and a Mod 10 check digit in the human readable for your bar code. Although LabelVision puts the Mod 10 check digit at the end of the human readable generated when the Human Readable option is checked in the "Select Bar Code" dialog box, the human readable does not include the spaces required by many compliance labeling specifications. If you need to make a Code 128 bar code that is not exactly like the Serial Container Code, or has a number of digits other than 19 (SSCC-18) or 15 (SCC-14). The remainder of this document describes, in detail, how to create a UCC code 128 Serial Shipping Container bar code and human readable objects on your label. Assume that we wish to have an application which outputs a typical CODE 128 Shipping Container Code which consists of a "00" constant, a 1 digit packaging type, a 7 digit manufacturer ID and a 9 digit serial number. If the Total number of characters is exactly 19 or 15 digits, you can use CODE 128 SCC-14/SSCC-18 symbology; For this symbology the Function 1 and the MOD 10 check digit will be computed automatically for you. If the number is other than 19 or 15 digits you must use the Code 128 Subset C symbology, and embed the Function 1 and the MOD 10 Check Digit yourself. In the following example, we will use the Code 128 Subset C symbology to create a bar code on a compliance label for Kmart. Start the LabelVision designer. Click on the bar code tool, and draw a bar code on your label. Press the "Bar Code Settings" button, and choose the Code 128 Subset C symbology and turn off the human readable. Next, click on Field Expression, and enter the following expression: "^100^S"+PackagingType+"0012345"+SerialNumber+"^T" This expression is broken down as follows: "^1" is the Function Code 1 "00" is the Application Identifier. "^S" indicates the starting position for the MOD 10 calculation. PackagingType is a field with a length of 1. "0012345" is the manufacturer ID. SerialNumber is a field with a length of 9 "^T" inserts a single MOD 10
check digit for all characters between This bar code has a function 1 character, 19 digits of data, followed by a 1 digit MOD 10 checksum. Note that as in every code 128 bar code a MOD 103 is appended to the end of the bar code. Next, add a text field for the human readable. Choose an appropriate font, and enter the following Field Expression: "(00) ^S"+PackagingType+" 00 12345 "+SerialNumber+" ^T" Note that the parenthesis and spaces between fields are required
by Kmart (and other compliance labeling) specs. The resulting bar
code (when printed) appears below:
The label SSCC.LAB in the SAMPLES sub-directory of your installation directory contains several examples of SSCC-18 & SCC-14 bar codes. |
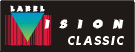 |
Send mail to webmaster@labelvision.com with questions or comments about this website.
Copyright © 2014 Flexible Information Systems, Inc.