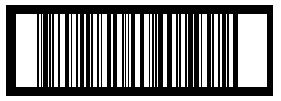| Overview Features Specifications Technical Notes |
|
LabelVision Classic: Technical Notes Using the MOD Utilities Before using the MODnn utility, you should copy the file MODnn.EXE to your LabelVision directory. The MOD utilities come with a help screen, accessed by typing, for example, "MOD10 /?" at the DOS command line. The MODnn utility is a DOS program. When it is called on the DOS command line, it has the following parameters and options:
By default, it outputs the MODnn check digit for all numbers in all arguments to the screen. If you specify the /F option, then it concatenates all its arguments, adds a MODnn check digit based on all digits in the arguments, and outputs the resultant string. If you wish to include spaces in the result, you must put each argument in quotes and put the spaces inside the quotes. If you specify /O and a file name, the result is output to the given file instead of the screen. Examples (blue text is output by the program):
To use a MODnn utility in your labeling application, follow these general steps: Use the appropriate Application Items (INPUT FROM OPERATOR, TEXT FILE INPUT etc.) to get the data required to calculate the check digit. After the above items, add an item to your application to RUN A DOS PROGRAM that will call the MODnn utility with the above parameters, and redirect it's output to a text file by adding "/O FILENAME.TXT" as the first argument to the MODnn command. The check digit will be output to this file. Add the above text file to your application as a SINGLE RECORD Text file. Add a single field to this text file. This single field is the desired check digit. The remainder of this document describes, in detail, how to use the MOD10 in a sample application. Assume that we wish to have an application which outputs a typical Interleaved 2 of 5 shipping container code which consists of a three digit packaging / number system indicator, a 5 digit manufacturing number and a 5 digit item number. A typical label appears below:
100 10900 00018 2 Assume that you draw the above label. You should create four input fields: "Package System", "Manufacturer", "Item Number", and "Checksum". Draw an Interleaved 2 of 5 bar code, but do not mark the "Check character" option, since it will be calculated explicitly. The expression for this bar code is shown below:
Add a text field below the bar code and box, with the desired font. Its expression should include spaces between the fields, and is shown below
Next, set up an application (in LabelVision Professional) for this label, which contains the following items:
|
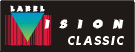 |
Send mail to webmaster@labelvision.com with questions or comments about this website.
Copyright © 2014 Flexible Information Systems, Inc.