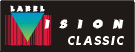Basically, you will have to determine the coordinates of the text
item(s) you want reversed, then put a line in DEFAULT.INI which
causes a reverse print of that area. If you will be printing more
than one type of label, you should create a different .INI file
for each label. Then, use the /I command line option of LPRINT to
select the appropriate .INI file. See "Command Line Options" at
the end of the "Print Module" chapter in your LabelVision User's
Manual for more information about the /I option.
To reverse print a text object, follow these instructions:
- Design your label in the Left-to-Right orientation.
- Choose the Options | Ruler command,
and select Printer Dots.
- Go into the Edit Layout screen, and write down the Left and
Top margin values.
- Choose the View | Status Window command
to display the status window
- Click on the text object to be reversed. Write down the FromX,
FromY and SizeX, and SizeY values in the Status Window.
- Start a DOS session, and go to your LabelVision installation
directory.
- Type EDIT DEFAULT.INI
- Add the following line at the beginning of the file:
PrintQtyExtra="SATO| Hx
Hx Vy
Vy (w,h"
(w,h"
The symbol  is an escape character. You produce this character by pressing
ctrl+p, followed by the Esc key. The lowercase letters in this
line must be replaced with numbers, calculated as follows:
is an escape character. You produce this character by pressing
ctrl+p, followed by the Esc key. The lowercase letters in this
line must be replaced with numbers, calculated as follows:
x = FromX + LeftMargin
y = FromY + TopMargin
w = SizeX
h = SizeY
For example, if you recorded: Top = 18, Left = 466, FromX =
66, FromY = 245, SizeX = 737, SizeY = 100, then you would add
the following line to DEFAULT.INI
PrintQtyExtra="SATO| H532
H532 V263
V263 (737,100"
(737,100"
- Save the file and test print the label. Any number of items
can be appended (hence reversed) to the end of the string, as
shown below (the … stands for as many
 Hx
Hx Vy
Vy (w,h
as are necessary).
(w,h
as are necessary).
PrintQtyExtra="SATO| Hx
Hx Vy
Vy (w,h
(w,h Hx
Hx Vy
Vy (w,h…"
(w,h…"