
| Overview Features Specifications Technical Notes |
|
LabelVision Classic: Technical Notes Connecting Multiple Printers Connecting The
Printers Note that LabelVision supports three Parallel ports on all IBM compatible PCs, two serial ports (COM1 & COM2) on non-IBM PS/2 computers and four serial ports on IBM PS/2 machines. How LabelVision
Selects Printers If you have multiple, identical printers connected to your computer, LabelVision will (by default) ask you to select a printer each time a label is printed. LabelVision displays a list of the identical printers (with the ports they are set up for), you select one and the label is printed. If you want LabelVision to automatically select the printer without any operator prompting, you must add the following line to your DEFAULT.INI file. For more information about editing DEFAULT.INI, see the "DOS Module Options" chapter in your LabelVision User's Guide. AutoSelectPrinter=Yes In this case, which printer a label is printed on depends upon the order, as follows.
The information regarding the printer and its stock is maintained during a single print session only. As soon as you exit the print program, all memory of which labels were printed on which printers is lost. One common requirement is to associate a particular stock with each printer, then have the labels printed according to their stock requirements. To accomplish this, you should make sure that each label that requires the same stock has the same layout definition, and that the layouts of labels which require different stocks are different from each other. Then, you must ensure that, when you first start the print program, one label of each layout type is printed in the same order as the corresponding printers were set up. If you want to print identical labels, but have them go to different printers depending upon data in the database (or other data source), you should create two copies of the label with slightly different layouts. You can simply change the width or margins by 0.01" to make the layouts different. Most applications which print on multiple identical printers first print a sample label for each stock, in the same order that the printers were set up. These "Print Label" items are typically followed by an "infinite" repeat loop (one that has an upper bound so large that it never terminates). The remainder of the application follows this loop. Example If your application is such that you can't control what order labels are printed, you should create a blank label for each stock. In our example, you would create BLANK_4 and BLANK_5 labels. Then, the first item in your application would be "Print BLANK_4.LAB" application item, followed immediately by "Print BLANK_5.LAB" application item. All subsequent labels printed in your application (in the current print session), regardless of their print order, would automatically be routed to the proper printer. |
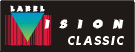 |
Send mail to webmaster@labelvision.com with questions or comments about this website.
Copyright © 2014 Flexible Information Systems, Inc.