
| Overview Features Specifications Technical Notes |
|
LabelVision Classic: Technical Notes Understanding Graphic Sizing A graphic consists of a number of small dots, called pixels, arranged in a two dimensional grid. Each pixel can be either black or white. The size of a graphic is measured in pixels. A particular graphic might be 200 pixels wide by 100 pixels tall. Every printer has a different print density, typically specified in dots per inch (DPI). For example, the HP LaserJet has a print density of 300 DPI. The printed size of a graphic depends upon both its size in pixels and the print density of the desired printer. To calculate the printed size (in inches) of a particular graphic, simply divide its number of horizontal and vertical pixels by the printer resolution (in dots per inch). For the above example, the graphic would print 2/3" wide and 1/3" tall. Changing the Size of a GraphicYou can stretch or shrink a graphic with LabelVision, either when you bring the graphic into LabelVision or afterwards by resizing it using the handles. When you resize a graphic, LabelVision adds or removes pixels. However, doing this causes the graphic to appear distorted. This distortion is especially apparent when you have text in the graphic: fonts are very sensitive to the addition or removal of pixels. To produce the best graphic appearance, you should ensure that you do not stretch or shrink the graphic in LabelVision. To accomplish this, follow the steps given below. Printing a Graphic
at the Best Possible Resolution
|
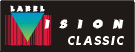 |
Send mail to webmaster@labelvision.com with questions or comments about this website.
Copyright © 2014 Flexible Information Systems, Inc.